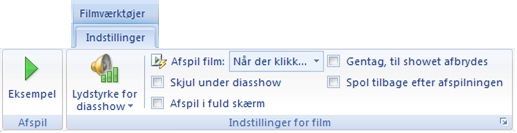Artikler » Luo live-esityksiä elokuvissa
Luo live-esityksiä elokuvissa

Live-valokuvat ja elokuvat voivat tehdä PowerPoint-esityksistä entistä monipuolisempia ja auttaa pitämään yleisön huomion. Tässä artikkelissa näytämme, miten voit hakea ja lisätä elokuvia esityksessä! Tämä ohje on otettu 4D-konsulttien oppikirjasta, jota käytetään 4D-konsulttien Microsoft PowerPoint -kurssissa. 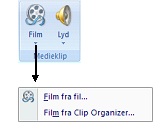 Valitse Elokuvan lisääminen -valintaikkunassa haluamasi elokuva ja valitse sitten OK. Kun lisäät elokuvan diaseen, päätä, kuinka aloitat toiston diaesityksessä. Elokuvan toisto voi tapahtua automaattisesti, kun katselet diaa tai kun napsautat itse elokuvaa.
Valitse Elokuvan lisääminen -valintaikkunassa haluamasi elokuva ja valitse sitten OK. Kun lisäät elokuvan diaseen, päätä, kuinka aloitat toiston diaesityksessä. Elokuvan toisto voi tapahtua automaattisesti, kun katselet diaa tai kun napsautat itse elokuvaa.  Elokuvat ovat ketjutettuja esityksessä ja niitä ei ole kopiona. Liitetyn elokuvan lisäämistä varten luodaan ketju elokuvan nykyiselle sijainnille. Jos siirrät elokuvan uuteen paikkaan, PowerPoint ei löydä sitä elokuvan toistamisen aikana. VIHJE: Ennen elokuvan lisäämistä esitykseen on kätevää kopioida elokuva samaan tiedostoon. Kun luot elokuvan ketjun, PowerPoint voi aina etsiä elokuvan, jos se tallennetaan esityksen kansioon. Sitten esitys voidaan siirtää toiseen kansioon tai tietokoneeseen. Varmista, että linkitetyt tiedostot ovat samassa kansiossa kuin esityksesi, voit käyttää Paketin CD-luku -vaihtoehtoa. Lisää tuonti- ja vientimoduulista.
Elokuvat ovat ketjutettuja esityksessä ja niitä ei ole kopiona. Liitetyn elokuvan lisäämistä varten luodaan ketju elokuvan nykyiselle sijainnille. Jos siirrät elokuvan uuteen paikkaan, PowerPoint ei löydä sitä elokuvan toistamisen aikana. VIHJE: Ennen elokuvan lisäämistä esitykseen on kätevää kopioida elokuva samaan tiedostoon. Kun luot elokuvan ketjun, PowerPoint voi aina etsiä elokuvan, jos se tallennetaan esityksen kansioon. Sitten esitys voidaan siirtää toiseen kansioon tai tietokoneeseen. Varmista, että linkitetyt tiedostot ovat samassa kansiossa kuin esityksesi, voit käyttää Paketin CD-luku -vaihtoehtoa. Lisää tuonti- ja vientimoduulista. 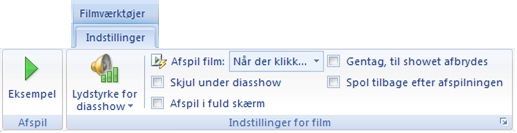
 Powerpoint-kursseja. Riippumatta siitä, oletko jokin Office-ohjelmista rutiininomainen käyttäjä tai aloittelija, löydät kurssin, joka vastaa tarpeitasi. Tutustu kaikkiin Office-kursseihimme online-kurssiluettelomme osoitteessa www.4d.dk Kun olet löytänyt kurssin, voit tarkastella heti kaikkia kurssin päivämääriä vuotta edeltävästi ja myös nähdä, onko käytettävissä paikkoja halutulla päivämäärällä.
Powerpoint-kursseja. Riippumatta siitä, oletko jokin Office-ohjelmista rutiininomainen käyttäjä tai aloittelija, löydät kurssin, joka vastaa tarpeitasi. Tutustu kaikkiin Office-kursseihimme online-kurssiluettelomme osoitteessa www.4d.dk Kun olet löytänyt kurssin, voit tarkastella heti kaikkia kurssin päivämääriä vuotta edeltävästi ja myös nähdä, onko käytettävissä paikkoja halutulla päivämäärällä.
Artikkelin sisältö:
• Elokuva PowerPoint-esityksissä - Tiedostotyypit • Lisää elokuva tiedostosta • Elokuva-asetukset • Elokuvien toistaminen yhdessä tai useammassa diassa • PowerPoint- ja 4D-konsulttien kartatElokuva esityksessä
Voit luoda elokuvia, animoituja GIF-tiedostoja tai Flash-tiedostoja PowerPointiin luomalla "live" -kuvia. Tämä voi olla hyödyllistä, jos haluat korostaa viestin kuulijaryhmälle. Movie PowerPoint tukee tavallisimpia elokuvamuotoja, kuten MPEG- tai AVI-tiedostoja, ja muita versioita näistä. esimerkiksi. mpg ja mov. Tyypillinen elokuva voi olla yhtiön uusi kaupallinen elokuva. Voit käyttää elokuvaa opetustarkoituksiin tai tehdä esittely.Animoituja GIF-tiedostoja
Animaatioefektejä voi saada animoitujen GIF-tiedostojen avulla. Se ei ole elokuva, vaan joukko piirrettyjä merkkejä, jotka ilmestyvät nopeasti toisensa jälkeen animaation luomiseksi. Usein niitä käytetään hauskana vaikutuksena esityksessäsi. GIF-animaatioita on paljon saatavilla Multimedia-leikkeen alta.Flash-tiedostoja
Flash-tiedostoja käytetään yleensä verkkosivujen graafisiin animaatioihin. Flashin etu on se, että voit käyttää samaa kuvaa useita kertoja. Jos sinulla on animoituja grafiikoita, jotka on luotu Adobe Macromedia Flash -ohjelmistolla ja tallentanut sen Shockwave-tiedostoksi swf-tiedostolla, voit toistaa tiedoston PowerPoint-esityksessä ActiveX-objektilla nimeltä Shockwave Flash Object, ja Adobe Macromedia Flash Player.Lisää elokuva tiedostosta
Voit lisätä elokuvia tiedostoon Lisää | Media Clip | Elokuva | Elokuva tiedostosta...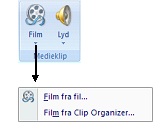 Valitse Elokuvan lisääminen -valintaikkunassa haluamasi elokuva ja valitse sitten OK. Kun lisäät elokuvan diaseen, päätä, kuinka aloitat toiston diaesityksessä. Elokuvan toisto voi tapahtua automaattisesti, kun katselet diaa tai kun napsautat itse elokuvaa.
Valitse Elokuvan lisääminen -valintaikkunassa haluamasi elokuva ja valitse sitten OK. Kun lisäät elokuvan diaseen, päätä, kuinka aloitat toiston diaesityksessä. Elokuvan toisto voi tapahtua automaattisesti, kun katselet diaa tai kun napsautat itse elokuvaa.  Elokuvat ovat ketjutettuja esityksessä ja niitä ei ole kopiona. Liitetyn elokuvan lisäämistä varten luodaan ketju elokuvan nykyiselle sijainnille. Jos siirrät elokuvan uuteen paikkaan, PowerPoint ei löydä sitä elokuvan toistamisen aikana. VIHJE: Ennen elokuvan lisäämistä esitykseen on kätevää kopioida elokuva samaan tiedostoon. Kun luot elokuvan ketjun, PowerPoint voi aina etsiä elokuvan, jos se tallennetaan esityksen kansioon. Sitten esitys voidaan siirtää toiseen kansioon tai tietokoneeseen. Varmista, että linkitetyt tiedostot ovat samassa kansiossa kuin esityksesi, voit käyttää Paketin CD-luku -vaihtoehtoa. Lisää tuonti- ja vientimoduulista.
Elokuvat ovat ketjutettuja esityksessä ja niitä ei ole kopiona. Liitetyn elokuvan lisäämistä varten luodaan ketju elokuvan nykyiselle sijainnille. Jos siirrät elokuvan uuteen paikkaan, PowerPoint ei löydä sitä elokuvan toistamisen aikana. VIHJE: Ennen elokuvan lisäämistä esitykseen on kätevää kopioida elokuva samaan tiedostoon. Kun luot elokuvan ketjun, PowerPoint voi aina etsiä elokuvan, jos se tallennetaan esityksen kansioon. Sitten esitys voidaan siirtää toiseen kansioon tai tietokoneeseen. Varmista, että linkitetyt tiedostot ovat samassa kansiossa kuin esityksesi, voit käyttää Paketin CD-luku -vaihtoehtoa. Lisää tuonti- ja vientimoduulista. Elokuvaasetukset
Kun olet lisännyt elokuvan esitykseen ja elokuva on valittu, tulee esiin uusi asiayhteystietoinen välilehti, Elokuva-työkalut, jossa voit määrittää joitain erilaisia ??asetuksia elokuvan soittamiseen esityksessä.