Artikler » Outlookin varmuuskopiointi - Helppo ja ilmainen
Outlookin varmuuskopiointi - Helppo ja ilmainen

Voi olla usein hyödyllistä varmuuskopioida Microsoft Outlook. Jos asennat Outlookin uudelleen tai siirrät Outlookin version toiseen tietokoneeseen, tarvitset varmuuskopion kaikista tiedoista. Voi myös olla hyvä idea varmuuskopioida Outlook, vaikka et aiota siirtää tai asentaa ohjelmaa uudelleen. Jotta tietokoneesi voi vahingoittua, varastaa tai vastaavia, menetät kaikki sähköpostit, yhteystiedot, tehtävät jne.
Onneksi se on melko helppoa ja täysin varmuuskopioida Outlook.
Outlookin uusin versio on nimeltään Outlook 2016 ja jos käytät tätä versiota, voit myös luoda varmuuskopion Microsoft OneDrive -ohjelmalla. OneDrive on levyominaisuus, joka on mukana useimmissa Windows-käyttöjärjestelmissä ja jonka avulla voit tallentaa arkaluonteisia tietoja verkossa niin, että ne ovat aina käytettävissäsi, jos sinulla on internetyhteys.
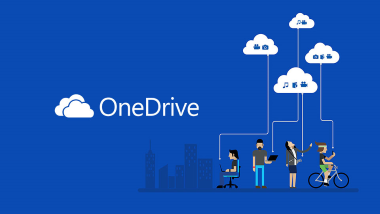
Jos sinulla ei ole asennettuna OneDrive -ohjelmaa tai sinulla ei ole pääsyä - voit lukea lisää ja ohjelmaa täältä.
Miten se tehdään
Voit varmuuskopioida Outlookin kopioimalla.pst-tiedostoja sukunimiin Outlook-kansiosta toiseen kohteeseen.
Se voi olla CD-levy tai USB-asema. Mainitut.pst-tiedostot löytyvät henkilökohtaisen myymälän kansiosta, joka tallentaa Outlook-tärkeitä asioita, kuten sähköpostiosoitteesi, yhteystiedot, tapaamisen tapaamiset, tehtävät ja paljon muuta. Selvittämällä, missä tietokoneesi.pst-tiedostot sijaitsevat, voit helposti varmuuskopioida Outlookin ilmaiseksi ja nopeasti.
Outlookin datatiedostojen (.pst) löytäminen
Voit etsiä.pst-tiedostojen sijainnin avaamalla Outlook.
Valitse Outlookissa Tiedosto- välilehti. Valitse sen jälkeen tiedot vasemmalla olevasta valikosta.
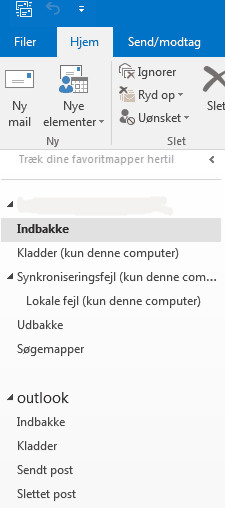
Valitse sitten Tiliasetukset. Kun napsautat, näkyviin tulee ruutu, jossa Tilin asetukset uudelleen - paina sitä.
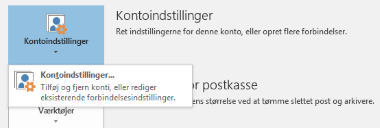
Avaa nyt avautuva ikkuna Data Files -välilehti.
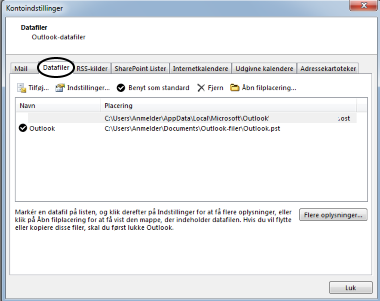
Tästä näet luettelon kaikista tileistä Outlookissa. Jokaisella näistä on oma.pst-tiedosto. Monilla on vain yksi tili / datatiedosto, joten älä huoli, jos on vain yksi.
Valitse nyt, mistä tilistä haluat varmuuskopioida ja napsauta Avaa tiedoston sijainti ja uusi ikkuna avautuu. Tässä ikkunassa löydät datatiedostot (.pst).
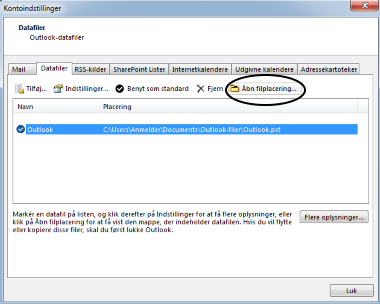
Outlook-tiedostojen varmuuskopiointi
Nyt olet löytänyt Outlooks-datatiedostot, eikä niiden varmuuskopiointi ole ongelma. Sulje tilin asetukset -valintaikkuna ja sulje Outlook. Palaa kansioon Outlook-tiedostoilla. Kopioi tiedostot haluttuun varmuuskopio-kohteeseen (kiintolevy, CD, DVD, USB jne.).
Uudistat Outlookin datatiedostoja
Jos haluat palauttaa Outlookin toiseen tietokoneeseen tai tarvitset varmuuskopiotiedostoja nykyisellä tietokoneellasi, voit tuoda tallennetut tiedostot Outlookiin. Avaa Outlook ja valitse tiedosto. Napsauta sitten Avaa- painiketta Outlookin vasemmalla puolella olevasta valikosta. Valitse Import ( Tuo), kun haluat avata Outlooks-tuonti- ja vientiversion.
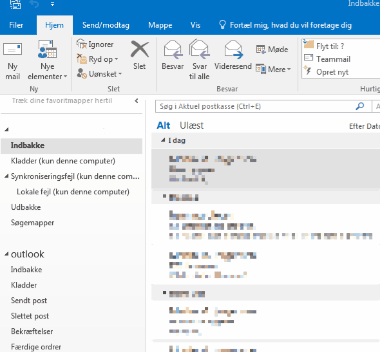
Valitse Tuo toisesta sovelluksesta tai toisesta tiedostosta ja napsauta Seuraava.
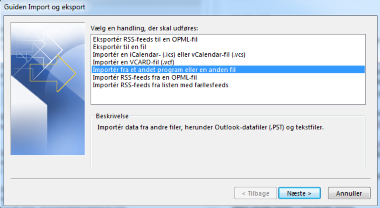
Valitse nyt Outlookin datatiedosto (.pst) kohdassa Valitse tiedostotyyppi ja napsauta Seuraava.

Voit valita varmuuskopion valitsemalla Selaa, etsimällä tietyn tiedoston ja valitsemalla Avaa.
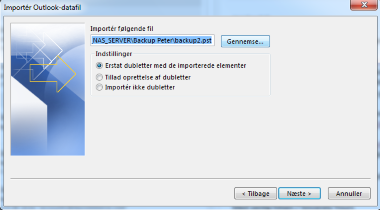
Valitse sitten haluatko korvata kopioita, jättää ne tai poistaa ne ja napsauta Seuraava.
Syötä salasana tarvittaessa ja valitse mapp, jonka haluat tuoda tiedostot. Todennäköisesti haluat tuoda koko datatiedoston niin, että sinun pitäisi valita Outlook Data File ja sisällyttää alikansioita (fly).

Jos haluat tuoda nykyisen Outlook-datatiedoston datatiedoston, valitse tuoda laitteet nykyiseen kansitiedostoon. Muutoin napsauta Tuo laitteita samaan kansioon ja valitse sijainti. Lopeta varmuuskopiotiedostojen tuonti ja palautus valitsemalla Valmis.
Outlookin käyttö
Jos et ole yhteydessä Outlookiin, suosittelemme sitä. Outlook on erittäin yhteistyössä muiden sähköpostipalvelujen kanssa, kuten gmail.com.
Ainoa vaatimus on, että sinulla on Outlook asennettuna ja voit liittää sähköpostitilinsi. Outlookissa huolehditaan myös sähköpostin synkronoinnista Outlook-palveluun, ja se voi kestää jonkin aikaa - sen mukaan, kuinka monta sähköposteja sinulla on jäljellä.
Sitten saat sähköpostit suoraan Outlookissa, ja voit tietysti myös lähettää sähköpostia Outlookista. Outlookin monet ominaisuudet ja vaihtoehdot helpottavat sekä yksityisiä että yrityksiä.
Outlook on suunniteltu myös kaikille mahdollisille käyttöjärjestelmille (Mac OS, Windows ja sovellus älypuhelimelle), jotta kaikki voivat liittyä. Se tarkoittaa myös, että voit käyttää Outlook-tiliäsi liikkeellä ollessasi. Löydät eri Outlookin järjestelmäversiot käyttämällä tätä linkkiä.


